Part 1 of 3 - Building a Deep Learning PC
27 Dec 2018So while I have only recently slowly got into data science and using deep learning libraries. I have been preparing for this future ever since I started my computer science degree two years ago. And now it has come the time I really (yes, really) needed to get myself some better hardware to move to the next level of my education.
While there are some people out there who believe using a cloud solution was always going to be better than outlaying the capital cost for your own local system. I however, believe that over time, building and managing your own system can be beneficial for both understanding deep learning and the environments required to develop them in. Additionally, the new NVIDIA Turing architecture GeForce 2080 Ti GPU is also a great one for use with gaming. I am also lucky to be be a research assistant at the University of Wollongong developing large-scale big data applications with Spark. For this, I needed my own system at home that I could use as a master node to control any additional distributed systems I can build.
Machine learning and deep learning optimized computers are an expensive endeavour. Trust me, I have looked (if you are curious, this prebuilt device by nVidia is pretty slick). While my system is worth more than what most people would spend on a PC, I reasoned that I would using this to build some fairly large ML models before long and would use it going forward into my academic research career. So I was more than willing to add some serious juice. If you would like to read more about the best components for your own Deep Learning PC, I highly recommending reading this post by Tim Dettmers which I found to be really beneficial when I was planning my build.
This is a post series as a reminder to myself as much as to help those who are considering building and setting up a similar system. Any comments or suggestions would be welcome as I am still a student learning about how to best configure these systems.
This is a three part series that I will endeavour to update regularly as I discover better workflows. Additionally, there will be an optional fourth and fifth part discussing about how to use the GPU without attaching the screen to it and running Windows 10 from within Linux using a raw disk.
- Part 1 (this post): Hardware Drivers and System OS Installation.
- Part 2: Development Environment, Frameworks, and IDE Installation.
- Part 3: Configuring Remote Access and Testing your new Development Environment.
- Part 4 (Optional): Using GPU on Linux without OpenGL and Xorg
- Part 5 (Optional): Windows Raw Disk Virtual Machine
1.0 Hardware and System OS Installation
Hardware Configurations
CPU: Intel Core i9 9900K LGA1151 3.6GHz (5GHz Turbo) 8 Cores, 16 Thread Unlocked
Motherboard: Asus ROG Maximus XI Extreme*
Memory: 32GB DIMM DDR4 3200MHZ
PSU: Asus ROG Thor 1200W 80+ Platinum
Hard Drive: 2x Samsung 970 Pro 521GB V-NAND NVMe M.2 SSD**
Additional Persistent Storage: 3x Samsung 860 Pro 1TB V-NAND SATA SSD in Raid 0 with mdadm
Onboard GPU: Intel UHD Graphics 630
Additional GPU: 2x Asus GeForce RTX 2080 Ti Dual with NVIDIA NVLink
* The Asus AI Overclocking feature of this motherboard allows me to run my CPU at a consistent 4.8GHZ without too much crazy cooling required. You will need some sort of AIO or custom water cooling to achieve something similar.
** Windows 10 was installed in one SSD to allow easier configurations of BIOS with utilities provided by Asus.
There is still some considerations to use Intel Optane Memory Raid however, there are some concerns with PCI-e lanes with adding too many devices in addition to running dual GPU (will update further).
System Configurations
Linux Kernel: 4.18.0-14-generic*
OS Version: Ubuntu 18.04.1 LTS Bionic
GPU Driver: nvidia-driver-415*
CUDA Version: CUDA 10.0*
* These are the latest versions in the Ubuntu repository as of this post 2019-02-09.
Pre-Installation System Settings
- Use F8 to enter one-time boot menu
- Install Windows 10 to use the Asus EZUpdate provided utility for quick BIOS updates.
- Press F2 when you see the Republic of Gamers logo to enter BIOS settings.
- Ensure
Secure Bootis set to Other OS to turn off Secure Boot otherwise Nvidia drivers won’t work. - Disable
Fast Boot - Download from here or directly from ubuntu-18.04.1-desktop-amd64.iso and create a bootable USB with Win32DiskImager.
Installing Ubuntu
When installing Ubuntu, ensure you are installing the full version and not the minimal version. I have had troubles with
these configurations in the past using minimal install. Also ensure you are installing Ubuntu 18.04 on the SSD that is
empty, not the one that you used to install Windows 10. Usually this will be either nvme0n1 or nvme1n1.
Additionally, I prefer to encrypt my Ubuntu OS whenever I use it so I also selected ‘LVM’ and ‘Encryption’.
Once Ubuntu has finished installing, the first thing you will need to do is update the system to the latest versions of packages. To do this, run this in a terminal.
$ sudo apt update && sudo apt dist-upgrade
Additionally, we will be using the latest kernel available to ensure the best support for the hardware of the PC. The
Ubuntu 18.04.1 install comes prepackaged with kernel 4.15, however, the latest at the time of writing was 4.18.x in
the Ubuntu repository.
To install this, we will manually install via apt.
2.0 Setting up the Ubuntu 18.04 for Hardware Compatibility
At this stage, we want to set up the Ubuntu to ensure all packages required for deep learning and GPU support will be ready. To do this, we will also be installing some additional useful packages.
$ sudo apt update
$ sudo apt install linux-headers-4.18.0-15 \
linux-headers-4.18.0-15-generic \
linux-image-4.18.0-15-generic \
linux-modules-4.18.0-15-generic \
$ sudo reboot
Git and Git LFS
Version control and large file control for large datasets that will be used.
$ sudo apt install -y git
$ git config --global user.name "your-user-name"
$ git config --global user.email "your-github-email"
To install Git LFS, you will need to follow these commands:
$ sudo apt install -y gnupg apt-transport-https
$ curl -L https://packagecloud.io/github/git-lfs/gpgkey | sudo apt-key add -
$ deb https://packagecloud.io/github/git-lfs/ubuntu/ $(lsb_release -cs) main
$ deb-src https://packagecloud.io/github/git-lfs/ubuntu/ $(lsb_release -cs) main
$ sudo apt update
$ sudo apt install -y git-lfs
3.0 JetBrains Toolbox and IDE
One of my favourite IDE to use during development it JetBrain’s various development editors - particularly PyCharm and IntelliJ IDEA. To easily install as many of them as possible, Jetbrains provides a Toolbox application you can use to easily install each individual IDE. To install the Toolbox app, create a script and use it to install.
$ touch jetbrains-toolbox.sh
$ nano jetbrains-toolbox.sh
- Create a shell script as below using any editor.
- In this example, I have used the
nanoeditor and then copied from below and used Ctrl + Alt + V to paste.
jetbrains-toolbox.sh
#!/bin/bash
function getLatestUrl() {
USER_AGENT=('User-Agent: Mozilla/5.0 (X11; Linux x86_64) AppleWebKit/537.36 (KHTML, like Gecko) Chrome/59.0.3071.115 Safari/537.36')
URL=$(curl 'https://data.services.jetbrains.com//products/releases?code=TBA&latest=true&type=release' -H 'Origin: https://www.jetbrains.com' -H 'Accept-Encoding: gzip, deflate, br' -H 'Accept-Language: en-US,en;q=0.8' -H "${USER_AGENT[@]}" -H 'Accept: application/json, text/javascript, */*; q=0.01' -H 'Referer: https://www.jetbrains.com/toolbox/download/' -H 'Connection: keep-alive' -H 'DNT: 1' --compressed | grep -Po '"linux":.*?[^\\]",' | awk -F ':' '{print $3,":"$4}'| sed 's/[", ]//g')
echo $URL
}
getLatestUrl
FILE=$(basename ${URL})
DEST=$PWD/$FILE
actionMessage "Downloading Toolbox files"
wget -cO ${DEST} ${URL} --read-timeout=5 --tries=0
echo ""
generalMessage "Download complete."
DIR="/opt/jetbrains-toolbox"
actionMessage "Installing to $DIR"
if mkdir ${DIR}; then
tar -xzf ${DEST} -C ${DIR} --strip-components=1
fi
chmod -R +rwx ${DIR}
touch ${DIR}/jetbrains-toolbox.sh
echo "#!/bin/bash" >> $DIR/jetbrains-toolbox.sh
echo "$DIR/jetbrains-toolbox" >> $DIR/jetbrains-toolbox.sh
echo ""
ln -s ${DIR}/jetbrains-toolbox.sh /usr/local/bin/jetbrains-toolbox
chmod -R +rwx /usr/local/bin/jetbrains-toolbox
rm ${DEST}
Back at the terminal to install and run for the first time.
$ sudo chmod +x jetbrains-toolbox.sh
$ sudo ./jetbrains-toolbox.sh
$ jetbrains-toolbox
- After you run
jetbrains-toolboxfor the first time, a desktop application shortcut will be added which you can use next time to run the tool. - Make sure you install PyCharm Community or Professional after this by signing into your JetBrains account and going to Tools and pressing Install for the PyCharm Professional or Community.
4.0 Installing NVIDIA GPU drivers
Some of the deep learning libraries we will be installing later will use the GPU and CUDA to allow better processing of machine learning computations. To ensure they work properly, you must install the correct proprietary drivers for your GPU. In my case, the following will work.
4.1
Check that your GPU is visible to the kernel via the PCI-e lanes:
$ lspci -nn | grep -i nvidia
01:00.0 VGA compatible controller [0300]: NVIDIA Corporation Device [10de:1e07] (rev a1)
01:00.1 Audio device [0403]: NVIDIA Corporation Device [10de:10f7] (rev a1)
01:00.2 USB controller [0c03]: NVIDIA Corporation Device [10de:1ad6] (rev a1)
01:00.3 Serial bus controller [0c80]: NVIDIA Corporation Device [10de:1ad7] (rev a1)
$ sudo lshw -numeric -C display
*-display
description: VGA compatible controller
product: NVIDIA Corporation [10DE:1E07]
vendor: NVIDIA Corporation [10DE]
physical id: 0
bus info: pci@0000:01:00.0
logical name: /dev/fb0
version: a1
width: 64 bits
clock: 33MHz
capabilities: pm msi pciexpress vga_controller bus_master cap_list rom fb
configuration: depth=32 driver=nvidia latency=0 mode=3440x1440 visual=truecolor xres=3440 yres=1440
resources: iomemory:600-5ff iomemory:600-5ff irq:178 memory:80000000-80ffffff memory:6000000000-600fffffff memory:6010000000-6011ffffff ioport:3000(size=128) memory:81000000-8107ffff
*-display
description: VGA compatible controller
product: Intel Corporation [8086:3E98]
vendor: Intel Corporation [8086]
physical id: 2
bus info: pci@0000:00:02.0
version: 00
width: 64 bits
clock: 33MHz
capabilities: pciexpress msi pm vga_controller bus_master cap_list rom
configuration: driver=i915 latency=0
resources: iomemory:600-5ff iomemory:400-3ff irq:145 memory:6013000000-6013ffffff memory:4000000000-400fffffff ioport:4000(size=64) memory:c0000-dffff
You will need to install some additional Linux packages for later so do them now.
$ sudo apt update
$ sudo apt install -y gcc gcc-6 g++-6 build-essential cmake unzip pkg-config libxmu-dev libxi-dev \
freeglut3-dev libx11-dev libfreeimage3 libfreeimage3-dev libglu1-mesa libglu1-mesa-dev \
libjpeg-dev libpng-dev libtiff-dev libavcodec-dev libavformat-dev libswscale-dev libv4l-dev \
libxvidcore-dev libx264-dev libgtk-3-dev libopenblas-dev libatlas-base-dev \
liblapack-dev gfortran libhdf5-serial-dev python3-dev python3-tk python-imaging-tk ubuntu-restricted-extras
4.2
Next, Ubuntu comes with a default open-source driver for GPU called ‘nouveau’. Allowing this driver to be loaded will
interfere with the NVIDIA drivers. To blacklist this during boot up, create the following configuration file in
/etc/modprobe.d/blacklist-nouveau.conf.
$ sudo touch /etc/modprobe.d/blacklist-nouveau.conf
$ sudo nano /etc/modprobe.d/blacklist-nouveau.conf
blacklist-nouveau.conf
blacklist nouveau
blacklist lbm-nouveau
options nouveau modeset=0
alias nouveau off
alias lbm-nouveau off
After creating the above conf file, ensure you update the systemd boot up process by running these commands and then rebooting.
$ sudo echo "options nouveau modeset=0" | sudo tee -a /etc/modprobe.d/nouveau-kms.conf
$ sudo update-initramfs -u
$ sudo update-grub
$ sudo reboot
[IMPORTANT !!!] After you have rebooted back to Ubuntu, ensure you follow these steps carefully.
4.3
Before you login to the Ubuntu X Window System, press Ctl + Alt + F3 to use the virtual console tty3. Login
through the TTY subsystem as below:
Ubuntu 18.04 SYSTEM-HOSTNAME tty3
XXXX login: your-user-login
Password: ********
$
4.4
Check that you have blacklisted ‘nouveau’ properly by running:
$ lsmod | grep -i nouveau
You should see nothing returned.
4.5
We need to stop the display manager and drop to run level 3 next.
$ sudo service gdm3 stop
$ sudo service --status-all | grep -i gdm3
[ - ] gdm3
$ sudo init 3
* Ensure that the [ - ] is showing for gdm3 which means you have stopped the service properly.
4.6
We are going to use a PPA which will allow us to use the latest NVIDIA proprietary drivers.
$ sudo add-apt-repository ppa:graphics-drivers/ppa
$ sudo apt update
Before we install the driver, we will use Ubuntu to find out what is the recommended driver for our GPU.
$ ubuntu-drivers devices
== /sys/devices/pci0000:00/0000:00:01.0/0000:01:00.0 ==
modalias : pci:v000010DEd00001E07sv00001043sd00008668bc03sc00i00
vendor : NVIDIA Corporation
driver : nvidia-driver-415 - third-party free recommended
driver : nvidia-driver-410 - third-party free
driver : xserver-xorg-video-nouveau - distro free builtin
- The output above says that
nvidia-driver-415is the recommended proprietary driver to use so we will install that. - You could also just install the driver using
sudo ubuntu-drivers autoinstallwhich would install the recommended driver.
Finally, we will install the NVIDIA driver and an additional utility called nvidia-modprobe.
$ sudo apt install -y nvidia-driver-415 nvidia-modprobe
$ sudo reboot
- During installation, you will be asked to follow some prompts. Once the installation is done, ensure you reboot.
After installation, we can test if everything went well.
$ nvidia-modprobe
$ nvidia-smi
+-----------------------------------------------------------------------------+
| NVIDIA-SMI 415.25 Driver Version: 415.25 CUDA Version: 10.0 |
|-------------------------------+----------------------+----------------------+
| GPU Name Persistence-M| Bus-Id Disp.A | Volatile Uncorr. ECC |
| Fan Temp Perf Pwr:Usage/Cap| Memory-Usage | GPU-Util Compute M. |
|===============================+======================+======================|
| 0 GeForce RTX 208... Off | 00000000:01:00.0 On | N/A |
| 19% 54C P0 54W / 260W | 1476MiB / 10989MiB | 2% Default |
+-------------------------------+----------------------+----------------------+
+-----------------------------------------------------------------------------+
| Processes: GPU Memory |
| GPU PID Type Process name Usage |
|=============================================================================|
| 0 1570 G /usr/lib/xorg/Xorg 660MiB |
| 0 1793 G /usr/bin/gnome-shell 342MiB |
+-----------------------------------------------------------------------------+
- Please note I have
Processesrunning because my GPU is being used to run the X Window System including thegnome-shellandXorg.
5.0 Installing CUDA Toolkit and cuDNN
When working with Deep Learning and GPU’s, inevitably, you will need a utility framework provided by NVIDIA called NVIDIA CUDA Toolkit which provides a development environment for creating high performance GPU-accelerated applications.
CUDA is a tool written mostly in C++ and to use it, you will generally be writing in the same language. However, Python libraries such as TensorFlow, Keras, and PyTorch have provided a wrapper Application Programming Interface (API) where you can still use CUDA tensors and optimized operations to perform incredibly fast deep learning programming.
To install CUDA, you can either go to the thorough NVIDIA CUDA Installation Guide for Linux or just follow the steps below.
5.1 Downloading CUDA Installation Runfile
The first step we need to do is download the installation deb file from this
site. From here, select the appropriate options as per below:
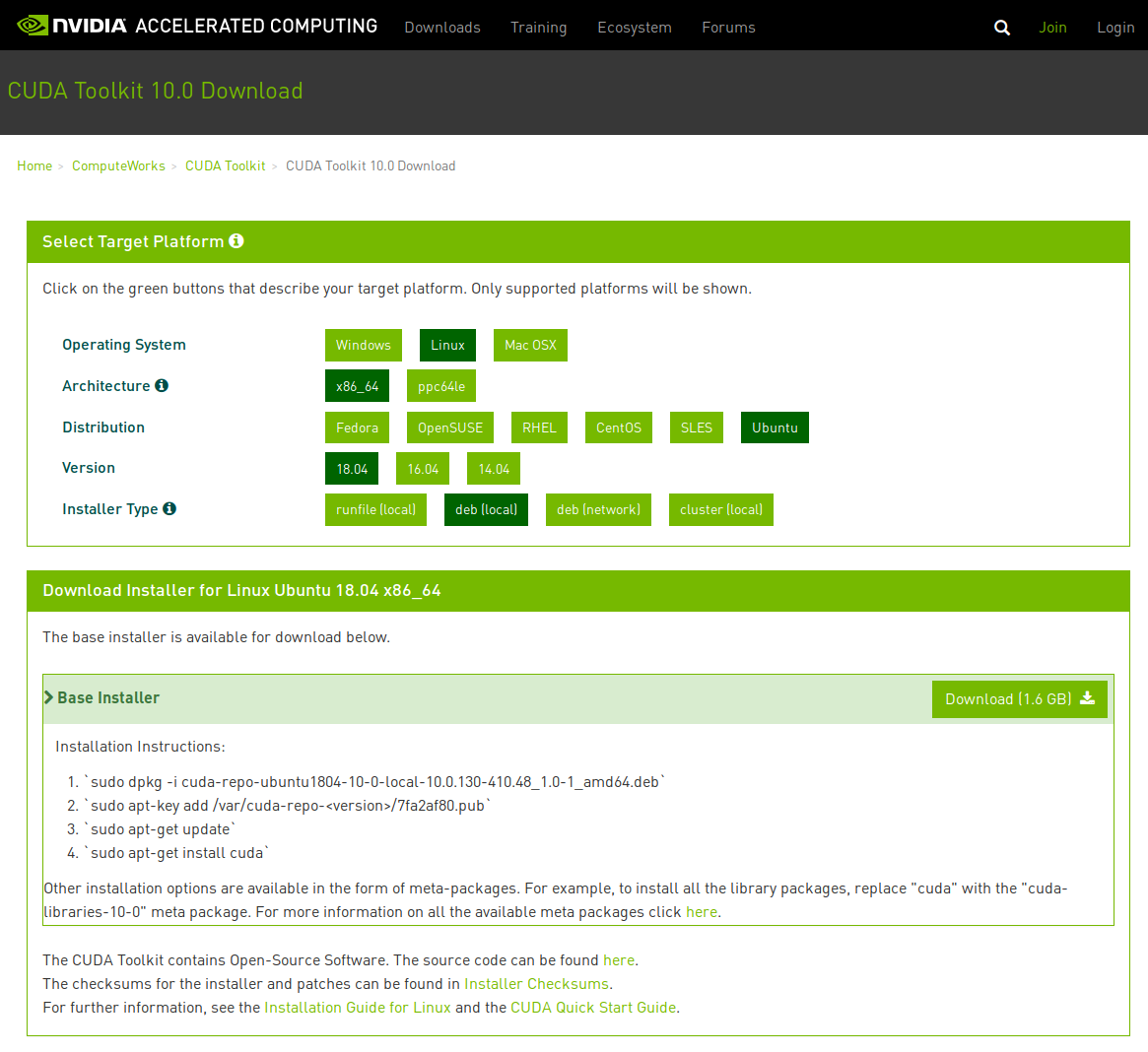
Download the file by clicking the Download (1.6 GB) button. Ensure you download it to /home/user/Downloads.
We will be using the run file to avoid installing the NVIDIA driver again as part of this process.
5.2 Installing CUDA from the deb.
From here, we will need to logout of gdm3 again and repeat step (3) from when we installed the nVidia driver.
Press Ctl + Alt + F3 to use the virtual console tty3 and login:
Ubuntu 18.04 SYSTEM-HOSTNAME tty3
SYSTEM-HOSTNAME login: your-user-login
Password: ********
$ sudo service gdm3 stop
$ sudo service --status-all | grep -i gdm3
[ - ] gdm3
$ sudo init 3
Now that we have done this, we need to install the Debian package. These commands will ensure you do not need to follow any prompts.
$ cd $HOME/Downloads/
$ sudo dpkg -i cuda-repo-ubuntu1804-10-0-local-10.0.130-410.48_1.0-1_amd64.deb
$ sudo apt-key add /var/cuda-repo-10-0-local-10.0.130-410.48/7fa2af80.pub
$ sudo apt update
$ sudo apt install cuda-toolkit-10-0
- Make sure you do not install the
cudapackage as it will install the NVIDIA driver that will override the driver we installed previously.
The following details explain the meta-packages.
| Meta Package | Purpose |
|---|---|
cuda |
Installs all CUDA Toolkit and Driver packages. Handles upgrading to the next version of the cuda package when it’s released. |
cuda-10-0 |
Installs all CUDA Toolkit and Driver packages. Remains at version 10.0 until an additional version of CUDA is installed. |
cuda-toolkit-10-0 |
Installs all CUDA Toolkit packages required to develop CUDA applications. Does not include the driver. |
cuda-tools-10-0 |
Installs all CUDA command line and visual tools. |
cuda-runtime-10-0 |
Installs all CUDA Toolkit packages required to run CUDA applications, as well as the Driver packages. |
cuda-compiler-10-0 |
Installs all CUDA compiler packages. |
cuda-libraries-10-0 |
Installs all runtime CUDA Library packages. |
cuda-libraries-dev-10-0 |
Installs all development CUDA Library packages. |
cuda-drivers |
Installs all Driver packages. Handles upgrading to the next version of the Driver packages when they’re released. |
5.3 Post-installation steps
To ensure the system knows where your CUDA installation is, you will need to add some environment variables to your
system. You can do this by adding these to your $HOME/.bashrc profile file.
$ echo '' >> $HOME/.bashrc
$ echo '##### CUDA INSTALLATION VARIABLES #####' >> $HOME/.bashrc
$ echo 'export CUDA_HOME=/usr/local/cuda' >> $HOME/.bashrc
$ echo 'export CUPTI=/usr/local/cuda/extras/CUPTI/lib64' >> $HOME/.bashrc
$ echo 'export CUDA_LD=/usr/local/cuda/lib64' >> $HOME/.bashrc
$ echo 'export CUDA_SAMPLES=$HOME/NVIDIA_CUDA-10.0_Samples/bin/x86_64/linux/release' >> $HOME/.bashrc
$ echo 'export LD_LIBRARY_PATH=$CUDA_LD:$CUPTI:$LD_LIBRARY_PATH' >> $HOME/.bashrc
$ echo 'export PATH=$CUDA/bin:$CUDA_SAMPLES:$PATH' >> $HOME/.bashrc
$ source $HOME/.bashrc
- I added the CUDA Samples variable also so you can easily run some of the samples later. After testing, you can remove this line.
5.4 Testing the CUDA installation
Now that we have installed and setup environment variables for CUDA, we will test the installation by running some of the samples that were installed with CUDA. Follow the following steps.
$ nvcc -V
nvcc: NVIDIA (R) Cuda compiler driver
Copyright (c) 2005-2018 NVIDIA Corporation
Built on Sat_Aug_25_21:08:01_CDT_2018
Cuda compilation tools, release 10.0, V10.0.130
$ cd $HOME/NVIDIA_CUDA-10.0_Samples
$ make -j4
$ deviceQuery
deviceQuery Starting...
CUDA Device Query \(Runtime API\) version (CUDART static linking)
Detected 1 CUDA Capable device\(s\)
Device 0: "GeForce RTX 2080 Ti"
CUDA Driver Version / Runtime Version 10.0 / 10.0
CUDA Capability Major/Minor version number: 7.5
Total amount of global memory: 10989 MBytes (11523260416 bytes)
(68) Multiprocessors, ( 64) CUDA Cores/MP: 4352 CUDA Cores
GPU Max Clock rate: 1560 MHz (1.56 GHz)
Memory Clock rate: 7000 Mhz
Memory Bus Width: 352-bit
L2 Cache Size: 5767168 bytes
Maximum Texture Dimension Size (x,y,z) 1D=(131072), 2D=(131072, 65536), 3D=(16384, 16384, 16384)
Maximum Layered 1D Texture Size, (num) layers 1D=(32768), 2048 layers
Maximum Layered 2D Texture Size, (num) layers 2D=(32768, 32768), 2048 layers
Total amount of constant memory: 65536 bytes
Total amount of shared memory per block: 49152 bytes
Total number of registers available per block: 65536
Warp size: 32
Maximum number of threads per multiprocessor: 1024
Maximum number of threads per block: 1024
Max dimension size of a thread block (x,y,z): (1024, 1024, 64)
Max dimension size of a grid size (x,y,z): (2147483647, 65535, 65535)
Maximum memory pitch: 2147483647 bytes
Texture alignment: 512 bytes
Concurrent copy and kernel execution: Yes with 3 copy engine(s)
Run time limit on kernels: Yes
Integrated GPU sharing Host Memory: No
Support host page-locked memory mapping: Yes
Alignment requirement for Surfaces: Yes
Device has ECC support: Disabled
Device supports Unified Addressing (UVA): Yes
Device supports Compute Preemption: Yes
Supports Cooperative Kernel Launch: Yes
Supports MultiDevice Co-op Kernel Launch: Yes
Device PCI Domain ID / Bus ID / location ID: 0 / 1 / 0
Compute Mode:
< Default (multiple host threads can use ::cudaSetDevice() with device simultaneously) >
deviceQuery, CUDA Driver = CUDART, CUDA Driver Version = 10.0, CUDA Runtime Version = 10.0, NumDevs = 1
Result = PASS
If you have correctly installed CUDA and setup the environment variables, running the above will give you a similar output.
5.5 Installing cuDNN
The NVIDIA CUDA Depp Neural Network library (cuDNN) is a GPU-accelerated library that provides implementations of standard routines such as forward and backward convolution, pooling, normalization, and activation layers. It is often implemented as part of many deep learning frameworks such as Keras, MxNet, TensorFlow, and PyTorch.
To download cuDNN, you must sign in or create an NVIDIA Developer account. Then go to this
link and select Download cuDNN v7.4.2 (Dec 14, 2018), for CUDA
10.0. Download the following Debian package files to your $HOME/Downloads$ directory:
- cuDNN Runtime Library for Ubuntu18.04 (Deb)
- cuDNN Developer Library for Ubuntu18.04 (Deb)
- cuDNN Code Samples and User Guide for Ubuntu18.04 (Deb)
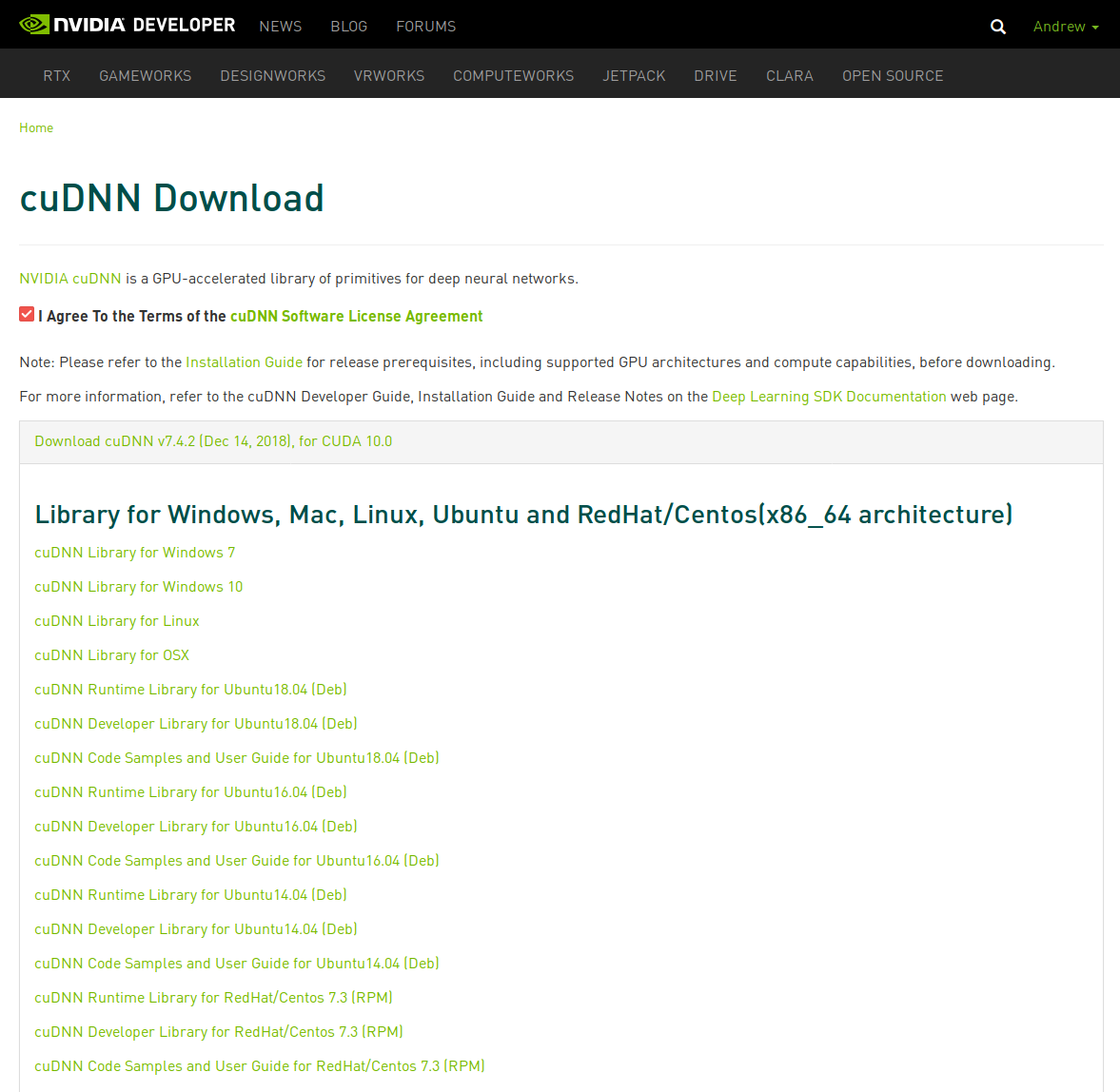
The installation guide provided by NVIDIA can also be found here.
$ cd $HOME/Downloads/
$ sudo dpkg -i libcudnn7_7.4.1.5-1+cuda10.0_amd64.deb
$ sudo dpkg -i libcudnn7-dev_7.4.1.5-1+cuda10.0_amd64.deb
$ sudo dpkg -i libcudnn7-doc_7.4.1.5-1+cuda10.0_amd64.deb
5.6 Testing cuDNN Samples
At this point, you should have the cuDNN library installed. To test if the library works properly, we will use the
code samples provided in the deb file, extract it, compile it, and then run it. You should be currently in your
$HOME/Downloads directory if that’s where you downloaded the samples.
$ cp -r /usr/src/cudnn_samples_v7/ $HOME
$ cd $HOME/cudnn_samples_v7/mnistCUDNN
$ cd cudnn_samples_v7/mnistCUDNN
$ make clean && make
$ ./mnistCUDNN
cudnnGetVersion() : 7402 , CUDNN_VERSION from cudnn.h : 7402 (7.4.2)
Host compiler version : GCC 6.5.0
There are 1 CUDA capable devices on your machine :
device 0 : sms 68 Capabilities 7.5, SmClock 1560.0 Mhz, MemSize (Mb) 10989, MemClock 7000.0 Mhz, Ecc=0, boardGroupID=0
Using device 0
Testing single precision
Loading image data/one_28x28.pgm
Performing forward propagation ...
Testing cudnnGetConvolutionForwardAlgorithm ...
Fastest algorithm is Algo 0
Testing cudnnFindConvolutionForwardAlgorithm ...
^^^^ CUDNN_STATUS_SUCCESS for Algo 0: 0.016416 time requiring 0 memory
^^^^ CUDNN_STATUS_SUCCESS for Algo 1: 0.040928 time requiring 3464 memory
^^^^ CUDNN_STATUS_SUCCESS for Algo 2: 0.043040 time requiring 57600 memory
^^^^ CUDNN_STATUS_SUCCESS for Algo 7: 0.049152 time requiring 2057744 memory
^^^^ CUDNN_STATUS_SUCCESS for Algo 4: 0.057248 time requiring 207360 memory
Resulting weights from Softmax:
0.0000000 0.9999399 0.0000000 0.0000000 0.0000561 0.0000000 0.0000012 0.0000017 0.0000010 0.0000000
Loading image data/three_28x28.pgm
Performing forward propagation ...
Resulting weights from Softmax:
0.0000000 0.0000000 0.0000000 0.9999288 0.0000000 0.0000711 0.0000000 0.0000000 0.0000000 0.0000000
Loading image data/five_28x28.pgm
Performing forward propagation ...
Resulting weights from Softmax:
0.0000000 0.0000008 0.0000000 0.0000002 0.0000000 0.9999820 0.0000154 0.0000000 0.0000012 0.0000006
Result of classification: 1 3 5
Test passed!
Testing half precision (math in single precision)
Loading image data/one_28x28.pgm
Performing forward propagation ...
Testing cudnnGetConvolutionForwardAlgorithm ...
Fastest algorithm is Algo 0
Testing cudnnFindConvolutionForwardAlgorithm ...
^^^^ CUDNN_STATUS_SUCCESS for Algo 0: 0.016896 time requiring 0 memory
^^^^ CUDNN_STATUS_SUCCESS for Algo 2: 0.028736 time requiring 28800 memory
^^^^ CUDNN_STATUS_SUCCESS for Algo 1: 0.028992 time requiring 3464 memory
^^^^ CUDNN_STATUS_SUCCESS for Algo 7: 0.047456 time requiring 2057744 memory
^^^^ CUDNN_STATUS_SUCCESS for Algo 4: 0.049824 time requiring 207360 memory
Resulting weights from Softmax:
0.0000001 1.0000000 0.0000001 0.0000000 0.0000563 0.0000001 0.0000012 0.0000017 0.0000010 0.0000001
Loading image data/three_28x28.pgm
Performing forward propagation ...
Resulting weights from Softmax:
0.0000000 0.0000000 0.0000000 1.0000000 0.0000000 0.0000714 0.0000000 0.0000000 0.0000000 0.0000000
Loading image data/five_28x28.pgm
Performing forward propagation ...
Resulting weights from Softmax:
0.0000000 0.0000008 0.0000000 0.0000002 0.0000000 1.0000000 0.0000154 0.0000000 0.0000012 0.0000006
Result of classification: 1 3 5
Test passed!
That’s all for this part of the series. Next up will be Part 2: Development Environment, Frameworks, and IDE Installation which will look at setting up your Anaconda Virtual Environment, Jupyter Lab (optional), PyCharm IDE (optional), and installing OpenCV, Keras, TensorFlow, PyTorch, and MxNet.
